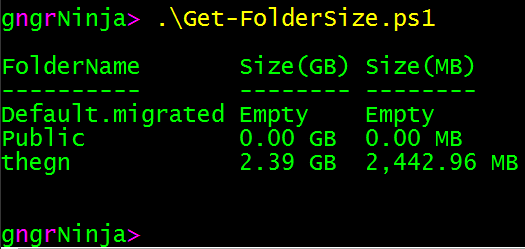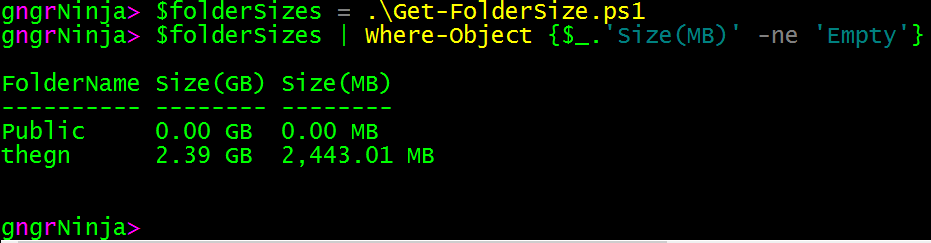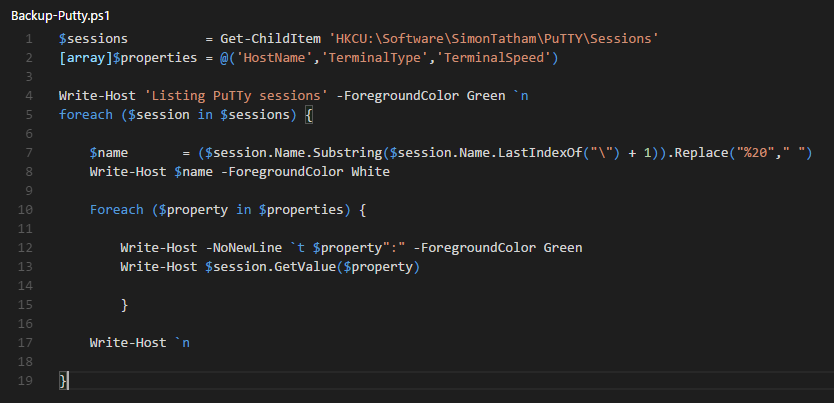Sometimes all you want to know, or need to know, is how big a folder is in PowerShell. To do that, we'll need to use Get-ChildItem and Measure-Object specifically.
The quick and dirty
The first command we'll want to use is Get-ChildItem, and specify the base folder we'll want to look at. We'll also want to use the -Recurse switch with Get-ChildItem so we include the size of all the sub folders in the calculation as well.
We'll then need to pipe that to Measure-Object, which will allow us to look at the property Length, and calculate the Sum. This will be in bytes, which I will convert to megabytes via the string format operator (-f). I will also use the format operator to only show 2 decimal places in the number returned.
The one liner
"{0} MB" -f ((Get-ChildItem C:\users\ -Recurse | Measure-Object -Property Length -Sum -ErrorAction Stop).Sum / 1MB)
This command returns the folder size of the C:\users folders in megabytes.
The not-so-one-liner
I've created a module for this on GitHub, which will be updated more frequently than the code below. Check it out here!
You can also install it from the PowerShell Gallery via:
Install-Module PSFolderSizeThen for help on how to run it, try:
Get-Help Get-FolderSize -DetailedThe latest version, 1.7.0, lets you sort the output via FolderName or SizeBytes as a CSV, JSON file, or XML file.
Moving on to how it all started!
This is my favorite. I'm not fond of one-liners as they are hard to reuse easily.
I created script, complete with comment-based help available with Get-Help.
Here are some screenshots of the script in action:
.\Get-FolderSize.ps1
.\Get-FolderSize.ps1 -Path 'C:\Program Files'
$folderSizes = .\Get-FolderSize.ps1 $folderSizes | Where-Object {$_.'Size(MB)' -ne 'Empty'}
.\Get-FolderSize.ps1 -Path 'C:\Program Files' -Name IIS
Feel free to copy/paste, and use the code as you like!
Let me know if you have any feedback below in the comments section.
<# .SYNOPSIS Get-FolderSize.ps1 Returns the size of folders in MB and GB. .DESCRIPTION This function will get the folder size in MB and GB of folders found in the basePath parameter. The basePath parameter defaults to C:\Users. You can also specify a specific folder name via the folderName parameter. VERSION HISTORY: 1.0 - Updated object creation, removed try/catch that was causing issues 0.5 - Just created! .PARAMETER BasePath This parameter allows you to specify the base path you'd like to get the child folders of. It defaults to C:\. .PARAMETER FolderName This parameter allows you to specify the name of a specific folder you'd like to get the size of. .PARAMETER AddTotal This parameter adds a total count at the end of the array .PARAMETER OmitFolders This parameter allows you to omit folder(s) (array of string) from being included .EXAMPLE .\Get-FolderSize.ps1 ------------------------------------- FolderName Size(Bytes) Size(MB) Size(GB) ---------- ----------- -------- -------- $GetCurrent 193768 0.18 MB 0.00 GB $RECYCLE.BIN 20649823 19.69 MB 0.02 GB $SysReset 53267392 50.80 MB 0.05 GB Config.Msi 0.00 MB 0.00 GB Documents and Settings 0.00 MB 0.00 GB Games 48522184491 46,274.36 MB 45.19 GB .EXAMPLE .\Get-FolderSize.ps1 -BasePath 'C:\Program Files' ------------------------------------- FolderName Size(Bytes) Size(MB) Size(GB) ---------- ----------- -------- -------- 7-Zip 4588532 4.38 MB 0.00 GB Adobe 3567833029 3,402.55 MB 3.32 GB Application Verifier 353569 0.34 MB 0.00 GB Bonjour 615066 0.59 MB 0.00 GB Common Files 489183608 466.52 MB 0.46 GB .EXAMPLE .\Get-FolderSize.ps1 -BasePath 'C:\Program Files' -FolderName IIS ------------------------------------- FolderName Size(Bytes) Size(MB) Size(GB) ---------- ----------- -------- -------- IIS 5480411 5.23 MB 0.01 GB .EXAMPLE $getFolderSize = .\Get-FolderSize.ps1 $getFolderSize ------------------------------------- FolderName Size(GB) Size(MB) ---------- -------- -------- Public 0.00 GB 0.00 MB thegn 2.39 GB 2,442.99 MB .EXAMPLE Sort by size descending $getFolderSize = .\Get-FolderSize.ps1 | Sort-Object 'Size(Bytes)' -Descending $getFolderSize ------------------------------------- FolderName Size(Bytes) Size(MB) Size(GB) ---------- ----------- -------- -------- Users 76280394429 72,746.65 MB 71.04 GB Games 48522184491 46,274.36 MB 45.19 GB Program Files (x86) 27752593691 26,466.94 MB 25.85 GB Windows 25351747445 24,177.31 MB 23.61 GB .EXAMPLE Omit folder(s) from being included .\Get-FolderSize.ps1 -OmitFolders 'C:\Temp','C:\Windows' #> [cmdletbinding()] param( [Parameter(Mandatory = $false)] [Alias('Path')] [String[]] $BasePath = 'C:\', [Parameter(Mandatory = $false)] [Alias('User')] [String[]] $FolderName = 'all', [Parameter()] [String[]] $OmitFolders, [Parameter()] [Switch] $AddTotal ) #Get a list of all the directories in the base path we're looking for. if ($folderName -eq 'all') { $allFolders = Get-ChildItem $BasePath -Directory -Force | Where-Object {$_.FullName -notin $OmitFolders} } else { $allFolders = Get-ChildItem $basePath -Directory -Force | Where-Object {($_.BaseName -like $FolderName) -and ($_.FullName -notin $OmitFolders)} } #Create array to store folder objects found with size info. [System.Collections.ArrayList]$folderList = @() #Go through each folder in the base path. ForEach ($folder in $allFolders) { #Clear out the variables used in the loop. $fullPath = $null $folderObject = $null $folderSize = $null $folderSizeInMB = $null $folderSizeInGB = $null $folderBaseName = $null #Store the full path to the folder and its name in separate variables $fullPath = $folder.FullName $folderBaseName = $folder.BaseName Write-Verbose "Working with [$fullPath]..." #Get folder info / sizes $folderSize = Get-Childitem -Path $fullPath -Recurse -Force -ErrorAction SilentlyContinue | Measure-Object -Property Length -Sum -ErrorAction SilentlyContinue #We use the string format operator here to show only 2 decimals, and do some PS Math. $folderSizeInMB = "{0} MB" -f ($folderSize.Sum / 1MB) $folderSizeInGB = "{0} GB" -f ($folderSize.Sum / 1GB) #Here we create a custom object that we'll add to the array $folderObject = [PSCustomObject]@{ FolderName = $folderBaseName 'Size(Bytes)' = $folderSize.Sum 'Size(MB)' = $folderSizeInMB 'Size(GB)' = $folderSizeInGB } #Add the object to the array $folderList.Add($folderObject) | Out-Null } if ($AddTotal) { $grandTotal = $null if ($folderList.Count -gt 1) { $folderList | ForEach-Object { $grandTotal += $_.'Size(Bytes)' } $totalFolderSizeInMB = " MB" -f ($grandTotal / 1MB) $totalFolderSizeInGB = " GB" -f ($grandTotal / 1GB) $folderObject = [PSCustomObject]@{ FolderName = 'GrandTotal' 'Size(Bytes)' = $grandTotal 'Size(MB)' = $totalFolderSizeInMB 'Size(GB)' = $totalFolderSizeInGB } #Add the object to the array $folderList.Add($folderObject) | Out-Null } } #Return the object array with the objects selected in the order specified. Return $folderList
If you're just getting started in PowerShell, and would like some help, check out my series on Getting Started With Windows PowerShell.
As always, feedback is appreciated, and let me know if you have any questions.
-Ginger Ninja